Tabla de Contenidos
Integración de Zoom & Moodle para clases en línea
Zoom es una plataforma de video y conferencias web que brinda a los usuarios autorizados la capacidad de organizar reuniones y seminarios web en línea.
Zoom es el servicio de videoconferencia basado en aplicaciones y web (http://zoom.us). Este complemento ofrece una estrecha integración con Moodle, lo que permite la creación, sincronización, calificación y copia de seguridad / restauración de reuniones / seminarios web.
Zoom puede integrarse en su curso de Moodle para facilitar la configuración de una sesión de Zoom única o recurrente para su clase. Al agregar la actividad “Reunión de Zoom” a un curso, los estudiantes e instructores pueden hacer clic en un enlace en Moodle e ingresar a la sesión de Zoom del curso.
Crear y configurar una actividad de Zoom en Moodle en 6 pasos
Una vez que haya activado su cuenta de Zoom, puede agregar la actividad de videoconferencia de Zoom a la página de su curso de Moodle.
Paso 1:
En la página de su curso, haga clic en Activar edición (icono de lápiz verde Activar edición (icono de lápiz verde, arriba a la derecha), arriba a la derecha). Los enlaces de edición aparecerán en la página.
Paso 2:
En la sección en la que desea que aparezca la actividad, haga clic en + Agregar una actividad o recurso. Se abrirá el selector de actividad.
Paso 3:
En el selector de actividad, seleccione Herramienta externa, luego desplácese hacia abajo y haga clic en Agregar. Se abrirá la página Agregar una herramienta externa.
Paso 4:
En la página Agregar una herramienta externa, para Nombre de la actividad, ingrese un nombre para la actividad.
Paso 5:
En el menú desplegable de herramientas preconfiguradas, seleccione Zoom Video Conferencing.
Opcional: Si no desea que se cree un elemento de calificación y se asocie con esta actividad, en Privacidad, anule la selección de Aceptar calificaciones de esta herramienta.
Paso 6:
Desplácese hasta el final de la página y haga clic en Guardar y volver al curso. Volverá a la página de su curso.
Programar y administrar reuniones de Zoom en Moodle
Una vez que haya creado la actividad Zoom en Moodle, puede comenzar a programar reuniones de clase. Puede programar varias reuniones como una sola ocurrencia, en una serie recurrente e incluso tener varias series. La actividad de Zoom enumerará todas las reuniones en una lista y la reunión comenzará antes en la parte superior de la lista. Con esta interfaz, puede programar más reuniones, editar reuniones programadas o eliminar una reunión o una serie de reuniones.
Para programar una sola reunión:
Paso 1:
En la página de su curso, haga clic en el enlace de la actividad de Zoom que creó. Se abrirá la actividad de Zoom.
Paso 2:
En la página de actividad de Zoom, en la pestaña Próximas reuniones, haga clic en Programar una nueva reunión. Se abrirá la interfaz Programar una reunión.
Paso 3:
Desde la interfaz de Reunión, para Tema, ingrese el nombre que desea tener. De forma predeterminada, el nombre del tema será el nombre de su curso.
Paso 4:
Para Cuándo, ingrese la fecha, hora y duración de la reunión.
Paso 5:
En Registro, seleccione Obligatorio solo si desea solicitar el registro para unirse a la reunión. Esto creará una URL de registro que deberá enviar a los participantes de la reunión para permitirles registrarse. El enlace aparecerá una vez que haya guardado su reunión.
Paso 6:
Para Opciones de reunión, seleccione cada opción que se aplique a usted:
Requerir contraseña de reunión: requiere que los participantes ingresen una contraseña que configuró para unirse. Si selecciona esto, se mostrará un cuadro de texto. Ingrese su contraseña elegida en este cuadro de texto.
Habilitar unirse antes que el organizador: permite a los asistentes ingresar a la reunión antes de que el organizador se una.
Silenciar a los participantes al entrar: silencia a todos los participantes al unirse a la reunión. Puede activar el sonido durante la reunión.
Use Personal Meeding: usa su Sala de reuniones personales en lugar de generar una nueva ID de reunión.
Habilitar sala de espera: permite que el anfitrión admita participantes manualmente de forma individual o en grupo.
Grabar la reunión automáticamente: le permite grabar la reunión de Zoom y guardarla en su computadora personal o en Zoom Cloud.
Paso 7:
Clic en Guardar. La página se actualizará y mostrará su nueva reunión programada. Para volver a la página de actividades de Zoom con una lista de todas sus reuniones de Zoom, haga clic en Reuniones del curso (arriba a la izquierda debajo de ZOOM, texto azul) o, si desea iniciar la reunión, seleccione Iniciar esta reunión (botón azul, abajo a la derecha).
Para programar una reunión periódica:
Paso 1:
En la página de su curso, haga clic en el enlace de la actividad de Zoom que creó. Se abrirá la actividad de Zoom.
Paso 2:
En la página de actividad de Zoom, en la pestaña Próximas reuniones, haga clic en Programar una nueva reunión. Se abrirá la interfaz Programar una reunión.
Paso 3:
Desde la interfaz de Reunión, para Tema, ingrese el nombre que desea tener. De forma predeterminada, el nombre del tema será el nombre de su curso.
Paso 4:
Para Cuándo, ingrese la fecha, hora y duración de su primera reunión de la serie. Elija la periodicidad, la frecuencia de repetición y la fecha de finalización.
Paso 5:
En Registro, seleccione Obligatorio solo si desea solicitar el registro para unirse a la reunión. Esto creará una URL de registro que deberá enviar a los participantes de la reunión para permitirles registrarse. El enlace aparecerá una vez que haya guardado su reunión.
Paso 6
Seleccione Reunión periódica. Aparecerá el menú de reuniones periódicas.
Paso 7:
Para las opciones de Reccurence, use los menús desplegables para programar la frecuencia con la que ocurrirá la reunión y la fecha de finalización de la serie.
Paso 8:
Para Opciones de reunión, seleccione cada opción que se aplique a usted:
- Requerir contraseña de reunión: requiere que los participantes ingresen una contraseña que configuró para unirse. Si selecciona esto, se mostrará un cuadro de texto. Ingrese su contraseña elegida en este cuadro de texto.
- Habilitar unirse antes que el organizador: permite a los asistentes ingresar a la reunión antes de que el organizador se una.
- Silenciar a los participantes al entrar: silencia a todos los participantes al unirse a la reunión. Puede activar el sonido de los participantes durante la reunión.
- Usar reunión personal: usa su sala de reuniones personales en lugar de generar una nueva ID de reunión.
- Habilitar sala de espera: permite que el anfitrión admita participantes manualmente de forma individual o en grupo.
- Grabar la reunión automáticamente: le permite grabar la reunión de Zoom y guardarla en su computadora personal o en Zoom Cloud.
Paso 9:
Clic en Guardar. La página se actualizará y mostrará sus nuevas reuniones programadas.
Para editar una reunión programada:
Paso 1:
En la página de su curso, haga clic en el enlace de la actividad de Zoom que creó. Se abrirá la actividad de Zoom.
Paso 2:
En la página de actividad de Zoom, en la pestaña Próximas reuniones, haga clic en el nombre (texto azul) de la reunión que desea editar. Se abrirá la página de la reunión.
Paso 3:
En la parte inferior de la página, seleccione Editar esta reunión. Se abrirá la página Editar.
Paso 4:
Una vez que haya realizado los cambios, en la parte inferior de la página haga clic en Guardar.
Nota: Si está realizando cambios en una reunión que forma parte de una serie, los cambios se aplicarán a todas las reuniones de la serie. Si necesita editar solo una reunión en una serie, es mejor eliminar esa ocurrencia de la serie y programar una nueva reunión para la nueva fecha / hora.
Para eliminar una reunión programada:
Paso 1:
En la página de su curso, haga clic en el enlace de la actividad de Zoom que creó. Se abrirá la actividad de Zoom.
Paso 2:
En la actividad de Zoom, en la pestaña Próximas reuniones, para la reunión que desea eliminar, haga clic en eliminar. Se abrirá la ventana de confirmación.
Paso 3:
En la ventana de confirmación, haga clic en Eliminar para eliminar su reunión.
Nota: Si la reunión es parte de una serie, puede seleccionar Eliminar solo esta ocurrencia para eliminar una reunión individual o Eliminar todas las ocurrencias para eliminar una serie completa.
Paso 4:
La ventana de confirmación se cerrará y la reunión eliminada se eliminará de la lista. Recibirá una confirmación automática por correo electrónico de Zoom de que las reuniones se han cancelado.
Iniciar o unirse a una reunión de Zoom en Moodle
Puede usar Zoom in Moodle para comenzar una reunión que haya programado para el curso o abrir su Sala de reuniones personales para organizar reuniones improvisadas con los estudiantes. Los estudiantes podrán usar la interfaz para unirse a una reunión de Zoom.
Para iniciar una reunión de Zoom:
Paso 1:
En la página de su curso, haga clic en el enlace de la actividad de Zoom que creó. Se abrirá la actividad de Zoom.
Paso 2:
En la página de actividad de Zoom, en la pestaña Próximas reuniones, para la próxima reunión, haga clic en Iniciar. Se abrirá la página de inicio de la reunión de Zoom.
- Si ha instalado la aplicación de escritorio Zoom, se abrirá la ventana Abrir zoom.us. Haga clic para abrir zoom.us y comenzar a usar la aplicación.
Nota: Si aún no ha instalado la aplicación de escritorio Zoom en su dispositivo, se le pedirá que abra o guarde el archivo de instalación y siga las instrucciones de instalación. Una vez que haya descargado Zoom.
- Si desea utilizar su navegador para organizar la reunión, haga clic en el enlace de inicio desde su navegador.
Paso 3:
Comenzará su reunión. Seleccione Unirse con el audio de la computadora para unirse a la reunión. Para obtener más información sobre cómo realizar una reunión de Zoom, consulte el Centro de ayuda de Zoom.
Paso 4:
Cuando haya terminado, haga clic en Finalizar reunión. Si graba su reunión, recibirá una notificación basada en cómo eligió guardarla.
Ver y compartir grabaciones de Zoom Cloud
Si ha grabado sus reuniones de Zoom usando la opción Nube, podrá acceder a esas grabaciones desde Moodle. Puede acceder a las reuniones como video, audio y / o texto de chat.
Para ver grabaciones de reuniones anteriores en Moodle:
Paso 1:
En la página de su curso, haga clic en el enlace de la actividad de Zoom que creó. Se abrirá la actividad de Zoom.
Paso 2:
En la página de actividad de Zoom, en la pestaña Grabaciones en la nube, haga clic en el nombre de la reunión que desea ver. Se abrirá la página Detalles de grabación.
- Para descargar un archivo, haga clic en Descargar. Comenzará la descarga.
- Para obtener un enlace para compartir la grabación, haga clic en Compartir. Se abrirá la ventana Compartir esta grabación en la nube. Haga clic en Copiar para copiar el texto del enlace a su portapapeles. Puede compartir este enlace a través de Moodle o correo electrónico con los estudiantes.

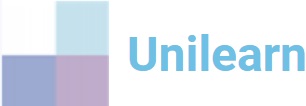
One Response